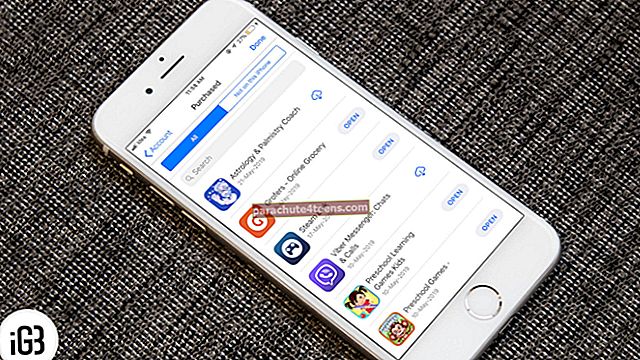Khi trình khởi chạy ứng dụng được chứng minh là một cú hit lớn trên iOS, Apple đã giới thiệu “Launchpad” - trình khởi chạy ứng dụng kiểu iOS - với OS X Lion. Và đoán xem, hầu hết mọi người (bao gồm cả tôi) đều thấy tiện ích bổ sung mới này khá đáng yêu. Để tận dụng tối đa tính năng gọn gàng này, tôi đảm bảo rằng Launchpad được thêm vào Mac Dock của tôi.
Vì vậy, bất cứ khi nào tôi muốn điều hướng qua tất cả các ứng dụng đã cài đặt để phát hiện những ứng dụng không mong muốn hoặc nhanh chóng chuyển sang những ứng dụng cụ thể, tôi không cần phải loanh quanh. Nếu bạn không sử dụng nhiều Launchpad hoặc muốn đưa nó vào Dock, hãy để tôi giúp bạn bắt đầu!
Launchpad bị thiếu từ Dock: Cách hiển thị Launchpad trong Mac Dock
Bước 1. Phóng Người tìm kiếm trên máy Mac của bạn.

Bước 2. Bây giờ, hãy nhấp vào Các ứng dụng.

Bước 3. Kế tiếp, kéo Launchpad và thả nó trên Dock.

Thats tất cả để có nó!
Về sau, bất cứ khi nào bạn muốn điều hướng qua các ứng dụng hoặc truy cập tức thì vào một ứng dụng cụ thể, hãy nhấp vào biểu tượng Launchpad. Giờ đây, bạn có thể xem tất cả các ứng dụng của mình trên màn hình.
Cách xóa Launchpad khỏi Mac Dock
Bất cứ lúc nào bạn không muốn hiển thị Launchpad trong Dock, bạn có thể dễ dàng xóa nó khỏi đó.
Bước 1.Nhấp chuột phải trên Launchpad.
Bước 2. Bây giờ, hãy nhấp vào Tùy chọn ➤ Xóa khỏi Dock.

Đó là nó!
Kết thúc:
Bây giờ bạn đã biết cách tận dụng tối đa tính năng đã được nghĩ ra này, hãy sử dụng nó để tăng năng suất hoặc nâng cao trải nghiệm của bạn. Và vâng, đừng quên cho chúng tôi biết những suy nghĩ có giá trị của bạn về điều đó.
Bên cạnh đó, nếu bạn thấy bất kỳ tính năng iOS nào khác đáng được sử dụng trên macOS, hãy cho chúng tôi biết về điều đó.
Bạn cũng có thể muốn đọc những bài đăng này:
- Cách đổi thẻ quà tặng trên App Store và iTunes
- Cách thêm biểu tượng cảm xúc vào email trong ứng dụng thư trong macOS Mojave