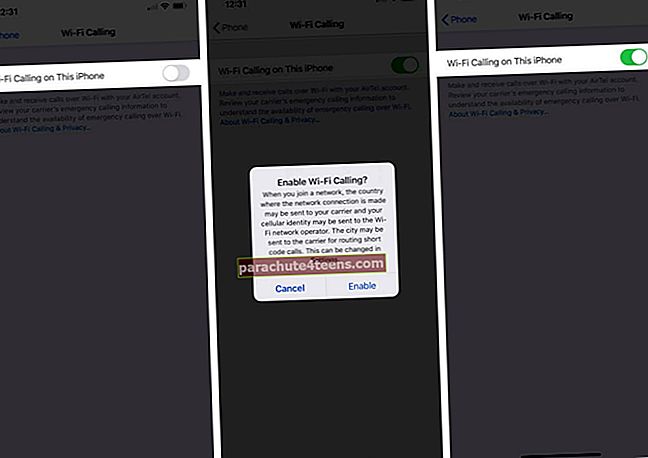Công nghệ Internet đã phát triển từ quay số sang cáp quang, nhưng có một thứ tiếp theo trong quá trình phát triển này - bộ định tuyến. Bất kể bạn có kết nối Internet nhanh đến mức nào, khi mọi thứ không hoạt động, điều đầu tiên mà tất cả chúng ta kiểm tra là cài đặt bộ định tuyến. Nếu bạn có kinh nghiệm, bạn có thể đã biết rằng cấu hình bộ định tuyến được truy cập thông qua địa chỉ IP trong trình duyệt. Nhưng nếu bạn mới gặp sự cố mạng, trước tiên bạn có thể cần tìm địa chỉ IP của Bộ định tuyến trên máy Mac của mình.
Chà, nó không giống như việc tìm thấy một kho báu bị mất, vì vậy đừng lo lắng, chúng tôi đã giúp bạn. Chỉ cần làm theo một số bước đơn giản được đề cập trong bài đăng này để tìm thấy những gì bạn đang tìm kiếm. Hầu hết quá trình vẫn giống nhau đối với Wifi hoặc ethernet.
Cách tìm địa chỉ IP của bộ định tuyến trên máy Mac
# 1. Tìm địa chỉ IP của Bộ định tuyến trên máy Mac từ Thanh trạng thái
Phiên bản macOS mới ra mắt gần đây đã bao gồm một phím tắt để nhận thông tin về mạng bạn đang kết nối - ngay từ thanh trạng thái.
Tất cả những gì bạn cần làm là nhấn và giữ phím tùy chọn (⌥) và sau đó nhấp vào Biểu tượng Wifi trên thanh trạng thái. Địa chỉ IP của bộ định tuyến được đề cập bên cạnh “Bộ định tuyến” Lựa chọn.

Trong trường hợp nếu bạn đang sử dụng phiên bản Mac OS cũ hơn, bạn có thể nhận được thông tin tương tự từ Tùy chọn hệ thống. Đi về phía nam để tìm hiểu về nó
# 2. Tìm địa chỉ IP của bộ định tuyến trên máy Mac từ Tùy chọn hệ thống
Bước 1. Bấm vào Logo của Apple ở phía trên bên phải của màn hình và sau đó nhấp vào Tùy chọn Hệ thống.

Bước 2. Trong Tùy chọn Hệ thống, hãy nhấp vào Mạng lưới.

- Nếu bạn đang sử dụng ethernet, hãy nhấp vào tùy chọn Ethernet ở thanh bên trái. Địa chỉ IP của bộ định tuyến được hiển thị bên cạnh “Bộ định tuyến” ở bên phải cửa sổ
- Nếu bạn đang sử dụng WiFi, hãy nhấp vào wifi từ tùy chọn thanh bên trái và sau đó nhấp vào "Nâng cao" từ góc dưới bên phải của cửa sổ

Bước 4. Tất cả những gì bạn cần làm bây giờ là nhấp vào Tab TCP / IP có sẵn trên màn hình.

Địa chỉ IP bộ định tuyến của bạn sẽ được hiển thị bên cạnh “Bộ định tuyến” bản văn.

Đó là nó. Bây giờ bạn đã có địa chỉ IP của bộ định tuyến, bạn có thể thực hiện các thay đổi cần thiết đối với cấu hình.
Đang ký…
Lưu ý, không thực hiện các thay đổi đối với cấu hình bộ định tuyến nếu bạn không chắc mình đang làm gì. Bạn có thể kết thúc với một kết nối Internet chết và có thể cần hỗ trợ kỹ thuật từ nhà cung cấp dịch vụ. Ngoài ra, bạn có thể cần phải có tên người dùng và mật khẩu cho bảng điều khiển Bộ định tuyến của mình để thực hiện các thay đổi.
IP của bộ định tuyến thường được sử dụng để chuyển tiếp cổng hoặc áp dụng các hạn chế cho mạng hiện có. Dù sao đi nữa, bất kể lý do có thể là gì, hãy làm theo hướng dẫn và bạn sẽ đạt được những gì bạn đang tìm kiếm.
Bạn cũng có thể muốn khám phá:
- Bộ định tuyến không dây tốt nhất
- Internet không hoạt động do địa chỉ IP tự gán trên máy Mac: Cách khắc phục sự cố
- Cách Ping địa chỉ IP trên máy Mac: Giải thích ba phương pháp
- Cách khắc phục sự cố xung đột địa chỉ IP trên WiFi trên iPhone và Mac
Bài này có thiếu gì không? Hãy cho chúng tôi biết trong các ý kiến.